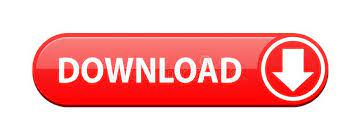
#VIDEO FADE IN FINAL CUT PRO 10.2.3 GENERATOR#
Select the generator and press Control V, then open the opacity parameter by double clicking on the bar at the lower part of the animation editor. Notice as I skim over the graphic and I get to the graphic, when I get to the generator, it cuts to black. We simply need to open the generators browser, locate a solid and press Q to connect the solid at the top of the graphic stack, honoring the in and out points we set. So you can better see what’s going on, I’m going to zoom in by pressing Command + a few times. Notice the out point is already set at the end of the project. That will move the playhead back exactly 12 frames, I’m going to set an end point by pressing I. With the playhead already parked at the end of the timeline, I’m going to tap minus 12 enter.
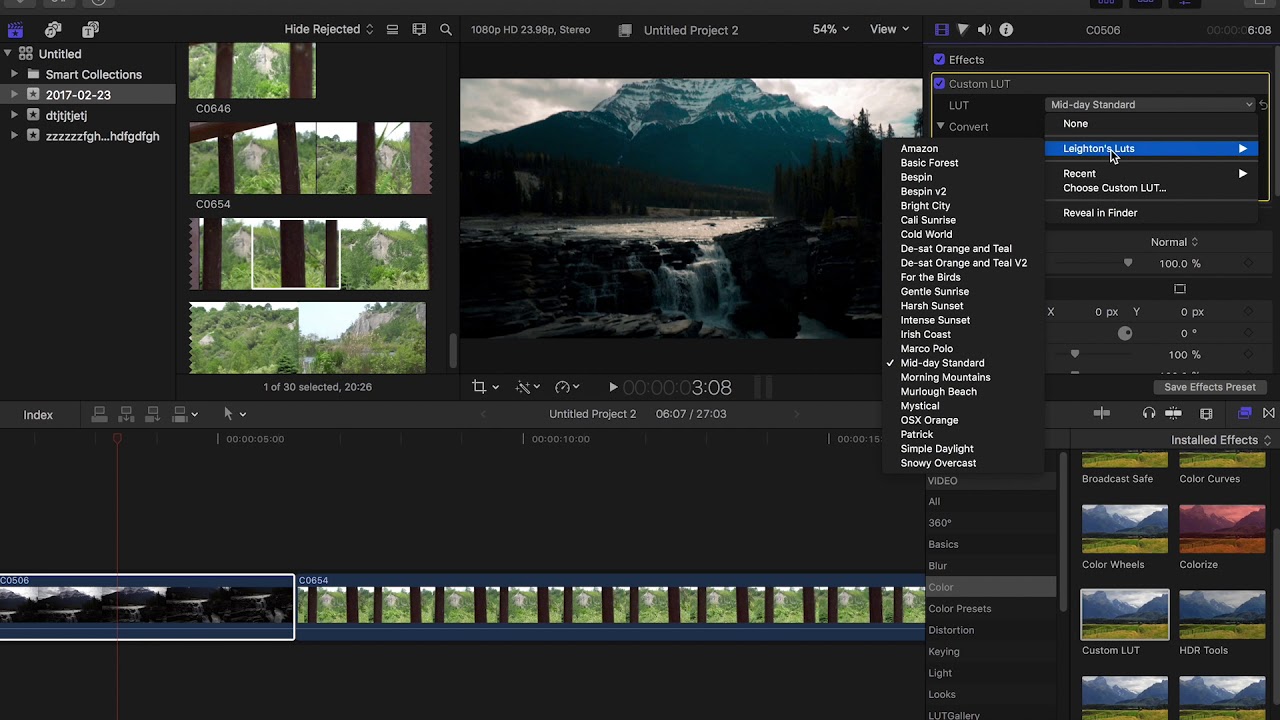
In this case, I’ve decided that I want a 12 frame fade out, half a second. My playhead is already parked at the end of the timeline and before you create the fade, you need to decide how long you want to make the fade. There’s a much better way and I call it “One Fade to Rule Them All” and it involves using a solid generator. I’ll go ahead and undo those last three steps. But as you see, this can be quite time consuming and if you have alot of layers, say more than I have here, this could be quite tedious. Now you could select each individual clips end point and press Command T to add a dissolve at the end of each graphic. As I skim over it, you can see it’s a text build and we want to fade out all of those text graphics at once. Let me show you how, it’s awesome! Here’s a stack of graphics that make up an end title. If you have a stack of video layers or graphics and you need them to all fade out or fade in at once, you can use a single generator to accomplish this.


In this episode, I’m going to show you one of my favorite time saving tricks of all-time. Welcome to Final Cut Pro X in Under 5 minutes.
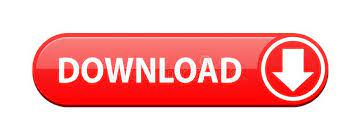

 0 kommentar(er)
0 kommentar(er)
